본 글은 기업용 계정 중심으로 작성되었으나 아마 개인용 계정에서 참고하여도 큰 무리는 없을 것으로 예상합니당!
🟨 App Store connect 접속
https://appstoreconnect.apple.com/apps에 접속한다. 만약에 로그인 창이 뜨면 로그인한다.
그러면 아래와 같은 창이 뜰 것이다.
여기서 앱 추가 버튼 클릭!
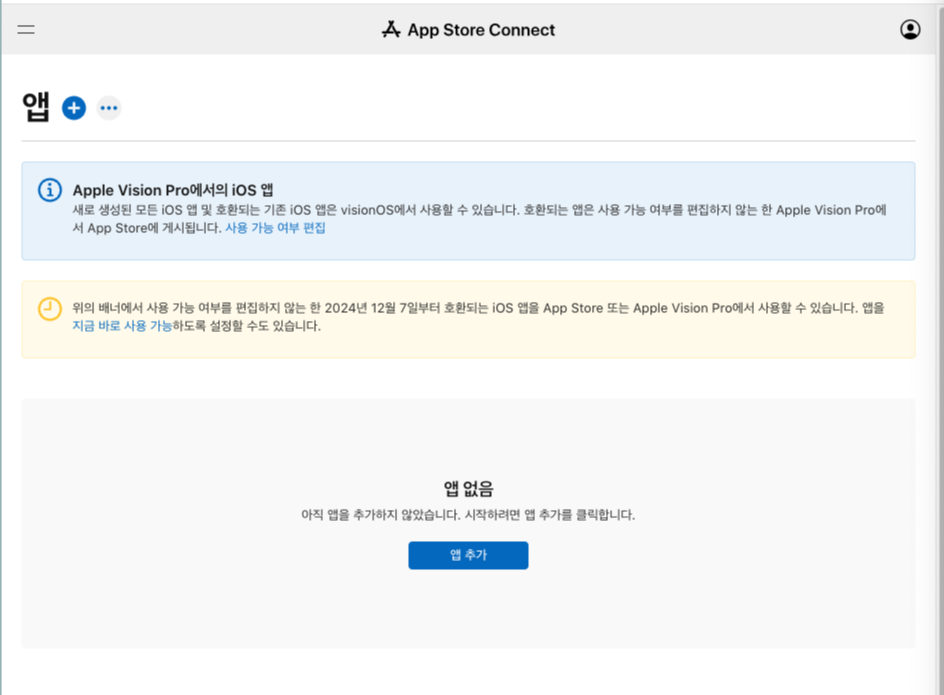
🟨 신규 앱 등록 페이지
빈 칸을 채워넣으면 된다. 회사 이름은 멤버십을 결제할 때처럼 영어로 작성할 필요는 없다.
여기서 번들 ID는 파란색으로 ‘인증서, 식별자 및 프로필’ 버튼을 클릭하면 쉽게 등록할 수 있다.
이 글을 클릭하면 번들 ID를 등록하는 방법을 정리해놓은 글을 확인할 수 있다.
SKU는 xcode를 열어 Bundle identifier을 찾아 적어주면 된다. 번들 ID를 등록하는 과정에서 한 번 사용하였던 그거다. 위 링크를 클릭하면 xcode에서 어떻게 찾아야 하는지도 자세히 정리해놓았다.

이렇게 값을 채운 후, 생성 버튼을 클릭하면 앱 정보를 등록하는 화면이 뜬다.
(아래 사진은 회사 정보를 블로그에 올릴 수 없어 블로그 게시용으로 편집한 사진이다)
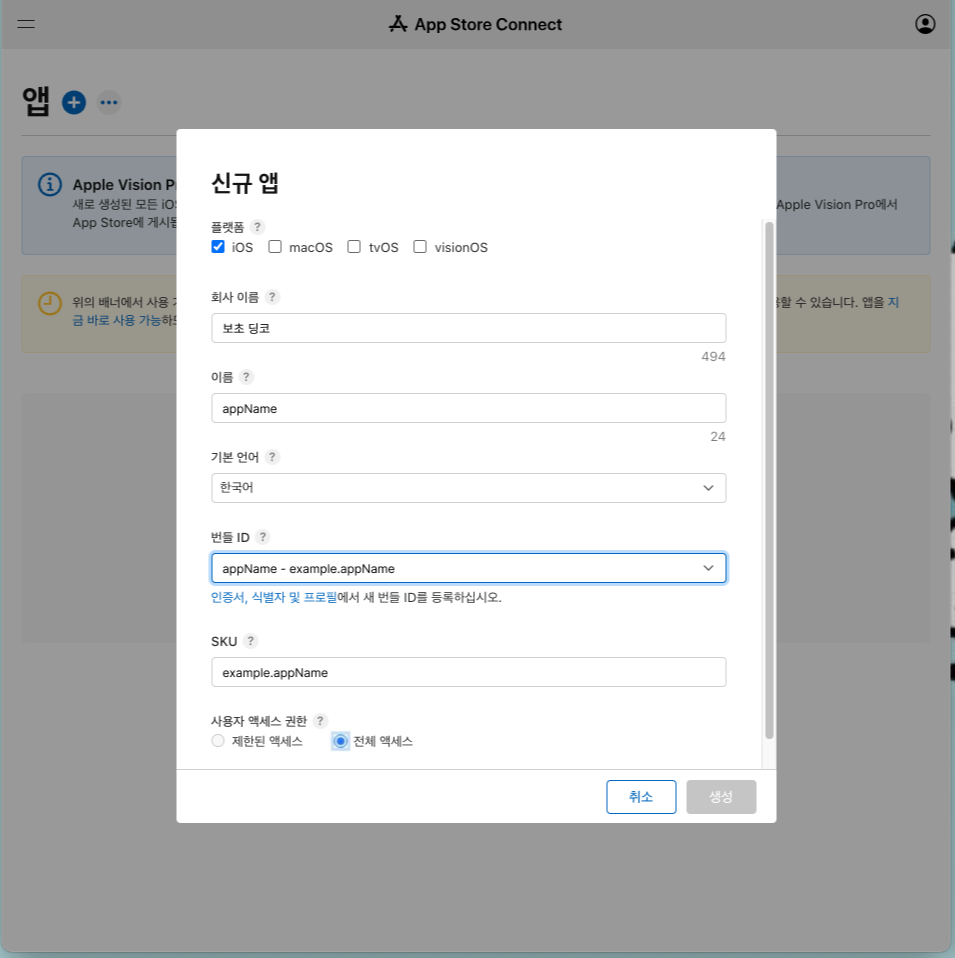
🟨 앱 정보 등록
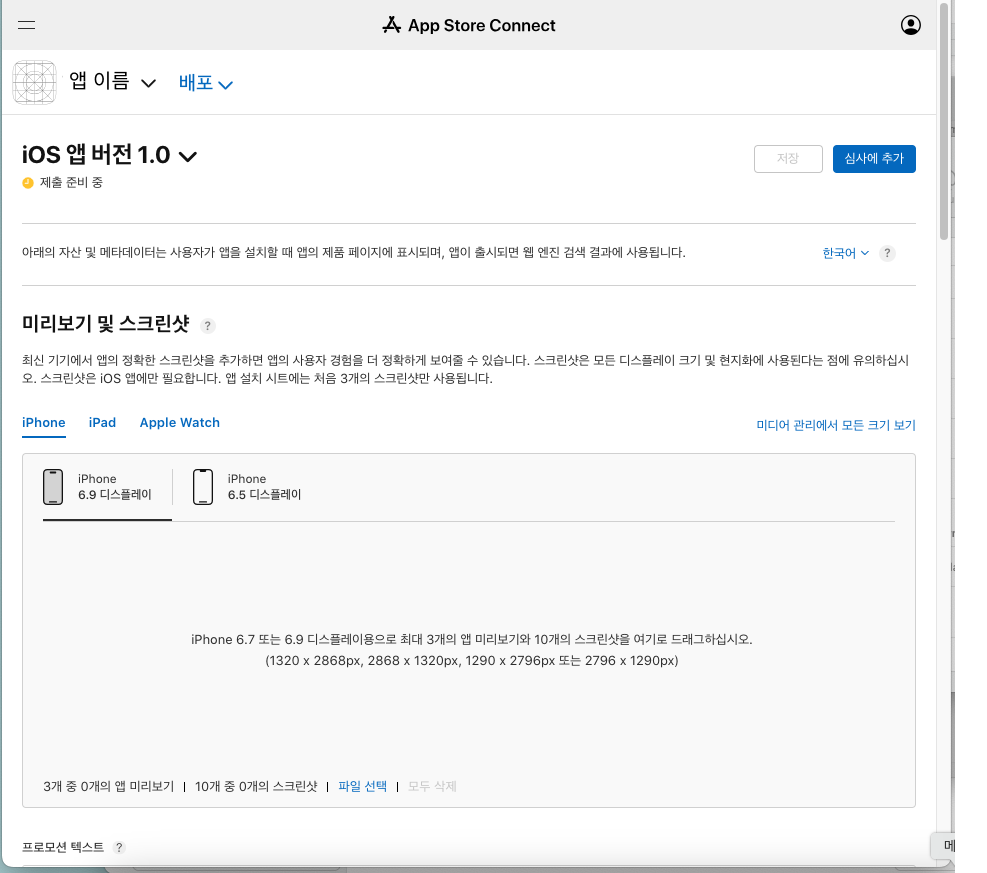
🔸 스크린샷 등록
6.9, 6.5 디스플레이의 스크린샷을 각각 1장 이상 첨부해야 한다. 이건 xcode의 시뮬레이터를 이용하면 간단하게 할 수 있다.
방법은 아래 링크를 참고!
[ios app 배포] xcode 시뮬레이터로 스크린샷 캡처하기
현재 apple program developer에 앱을 등록하기 위해서는 6.9, 6.5 디스플레이의 스크린샷을 필수적으로 등록해야 한다. 내 앱 같은 경우에는 아이패드도 지원하기 때문에 13 디스플레이 스크린샷도 필요
gumagooma.tistory.com
🔸 빌드 파일 등록
빌드 파일 등록하는 방법을 참고!
[ios app 배포] xcode에서 빌드 파일 생성하기
먼저 xcode에 접속하여 시뮬레이터 선택창을 클릭하여 [Any iOS Device (arm64)]를 선택한다. 그 다음, 앱 이름을 클릭한 후 [Edit Scheme...] 버튼을 클릭한다. Build Configuration이 [Debug]로 되어 있다면 [Re
gumagooma.tistory.com
여기까지만 하면 나머지는 어렵지 않다. 나는 본문에 포스팅된 내용 이외엔 다른 글을 찾아보지 않고 [저장]과 [심사에 추가] 버튼을 계속 클릭해보면서 에러가 뜨는 부분을 조금씩 수정하면서 제출했다.
🟨 참고
https://hsdev.tistory.com/entry/iOS-앱-배포-2-Identifiers-식별자-App-ID-등록하기
https://masterpiece-programming.tistory.com/335
'iOS' 카테고리의 다른 글
| [iOS] 음성을 인식하여 텍스트로 변환하기(STT, Speech to Text) - SwiftUI (0) | 2024.11.26 |
|---|---|
| [iOS app 배포] xcode에서 빌드 파일 생성하기 (0) | 2024.11.14 |
| [iOS app 배포] 인증서, 식별자 및 프로필에서 번들 ID 등록하기 (0) | 2024.11.12 |
| [iOS app 배포] xcode 시뮬레이터로 스크린샷 캡처하기 (0) | 2024.11.08 |
| [SwiftUI] Image 터치 눌렀다가 떼었을 때 변화주기(up, down event) (0) | 2024.10.25 |



